In the modern world of web development, JavaScript is a crucial programming language used to build dynamic and interactive websites. Given its ubiquity on the web, many users often wonder, “Can I run JavaScript on Android?” The short answer is yes—JavaScript can be executed on Android devices, whether for testing websites, running applications, or developing mobile apps.
Why Would You Want to Run JavaScript on Android?
JavaScript is critical not only for desktop environments but also for mobile. As mobile browsing overtakes desktop, the need to run and interact with JavaScript on smartphones has grown. Here are some common reasons you might want to run JavaScript on your Android device:
- Web browsing: Many websites require JavaScript to display content or provide functionality. Without it, the browsing experience may be incomplete.
- Testing web pages: If you’re a web developer, testing how JavaScript performs on a mobile browser is essential.
- Running JavaScript apps: Some Android apps are built using JavaScript frameworks, meaning the language is integral to how they operate.
- Automation: Some advanced users may want to use JavaScript for task automation on their Android device.
Overall, JavaScript powers much of what we do on both desktop and mobile web environments. Let’s explore how you can start running it on your Android device.
How to Run JavaScript on Android Using a Browser
Running JavaScript in Android Browsers
Running JavaScript on Android doesn’t necessarily require specialized tools—modern browsers have JavaScript support built right in. Popular browsers such as Google Chrome, Mozilla Firefox, and Samsung Internet are designed to execute JavaScript by default.
Do Android Browsers Support JavaScript?
Yes, most Android browsers support JavaScript by default, allowing you to interact with dynamic websites, including complex applications like Google Docs or web-based games.
Here’s a quick look at the top Android browsers and their JavaScript capabilities:
| Browser | JavaScript Support | Customization (Enable/Disable) |
|---|---|---|
| Google Chrome | Yes | Yes (via settings) |
| Mozilla Firefox | Yes | Yes (via settings) |
| Samsung Internet | Yes | Yes (via settings) |
| Opera | Yes | Yes (via settings) |
| Brave | Yes | Yes (via settings) |
All of these browsers run JavaScript out of the box, meaning you can immediately use websites that rely on it. However, if you encounter a website that’s not functioning correctly, it might be worth checking if JavaScript has been disabled.
How to Enable or Disable JavaScript on Android Browsers
By default, JavaScript is enabled in most Android browsers. However, in some cases, you might want to disable it to save data, improve performance, or for security reasons. Conversely, if JavaScript is disabled, enabling it is easy.
Steps to Enable or Disable JavaScript in Chrome (Android):
- Open the Chrome app on your Android device.
- Tap the three-dot menu in the top-right corner and go to Settings.
- Scroll down and tap Site settings.
- Under the Content section, tap JavaScript.
- Use the toggle switch to enable or disable JavaScript.
Steps for Mozilla Firefox (Android):
- Open Firefox and enter
about:configin the address bar. - Search for
javascript.enabled. - Toggle the setting to
true(enabled) orfalse(disabled).
Steps for Samsung Internet:
- Open Samsung Internet and tap the menu icon (three horizontal lines).
- Go to Settings > Sites and downloads.
- Toggle Allow JavaScript on or off.
Testing JavaScript in Android Browsers
Once JavaScript is enabled in your Android browser, you can test its functionality by visiting websites or using developer tools. For web developers, testing JavaScript on mobile browsers is an essential step in ensuring your website is responsive and performs well across devices.
Here’s how you can test and debug JavaScript on Android using Chrome DevTools:
- Remote debugging: Connect your Android device to your desktop using a USB cable.
- On your desktop, open Chrome and enter
chrome://inspectin the URL bar. - You’ll see a list of open tabs on your Android device.
- Click Inspect on the desired tab to debug and test the JavaScript running on your mobile browser.
By enabling remote debugging, you can use the full suite of Chrome DevTools to inspect, debug, and even profile JavaScript performance on Android browsers, ensuring your code runs smoothly on mobile devices.
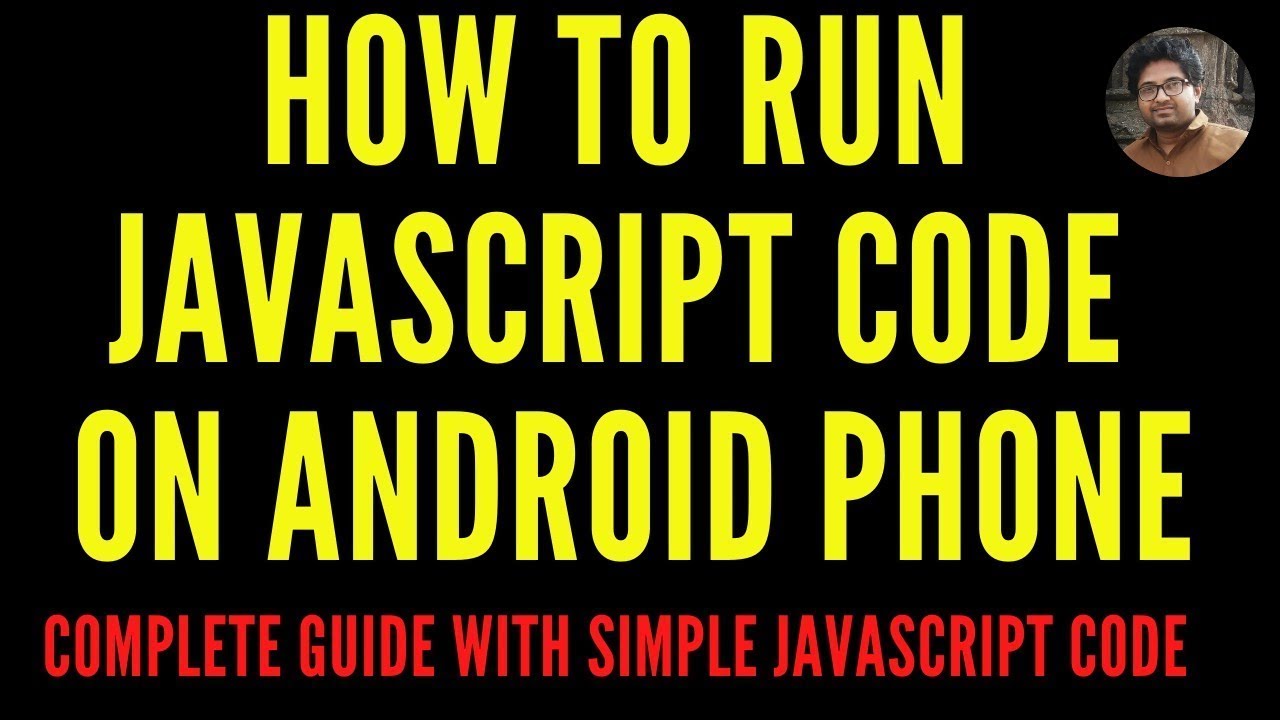
Using Apps to Run JavaScript on Android
While browsers allow you to run JavaScript on Android, there are more powerful ways to directly execute, write, and test JavaScript code using specialized apps. These apps are designed to help developers, programmers, and even casual users easily run JavaScript directly on their Android devices. Let’s explore the different apps available for running JavaScript and how you can use them effectively.
Running JavaScript Using Android Apps
For developers and those learning JavaScript, using a code editor or specialized app on Android can provide a more versatile and controlled environment to experiment with code. Fortunately, there are several apps that make it easy to execute JavaScript on Android without needing to open a browser.
Best Apps to Run JavaScript Code on Android
Here’s a list of some of the most popular and effective apps for running JavaScript on Android. Each has its own features and advantages, so depending on your specific use case, you can choose the app that best fits your needs:
| App Name | Key Features | Best For |
|---|---|---|
| Dcoder | Code editor that supports multiple languages, including JS | Beginners and intermediate developers |
| AIDE | Integrated development environment (IDE) for Android apps | Mobile app developers using JS frameworks |
| Quoda | Lightweight code editor with FTP and cloud sync features | Advanced developers needing cloud support |
| Termux | Terminal emulator that allows running Node.js on Android | Advanced users, command-line enthusiasts |
| Spck Editor | Git support, real-time collaboration, and JS support | Team-based development projects |
Let’s look at a few of these in more detail.
Dcoder
Dcoder is an excellent app for beginners and intermediate developers who want to write and run JavaScript code on the go. It supports a wide range of programming languages, making it a versatile option for those learning to code.
- Pros:
- User-friendly interface.
- Supports multiple languages.
- Built-in code compilation and execution.
- Cloud syncing options.
- Cons:
- Limited for more advanced JavaScript projects.
- Occasional lag with large codebases.
AIDE
If you’re more focused on developing Android apps using JavaScript frameworks like React Native or Ionic, then AIDE is the perfect choice. AIDE allows you to build full-fledged Android applications right from your mobile device and supports JavaScript in hybrid app environments.
- Pros:
- Designed for Android app development.
- Full IDE with debugging tools.
- Supports Java, HTML5, CSS3, and JavaScript for mobile apps.
- Cons:
- Steep learning curve for beginners.
- Best suited for serious app developers.
Termux
For advanced users who want to take JavaScript beyond the browser, Termux allows you to install Node.js, the runtime environment that enables JavaScript execution outside of browsers. Termux turns your Android device into a Linux environment, allowing for extensive customizations and flexibility.
- Pros:
- Command-line interface (CLI) for advanced users.
- Run Node.js and execute JavaScript server-side scripts.
- Fully customizable and scriptable.
- Cons:
- Not beginner-friendly.
- No graphical interface for those unfamiliar with terminal commands.
How to Use Code Editors on Android to Run JavaScript
If you’re someone who prefers working on the go, using a dedicated code editor app can be a game-changer. These apps allow you to write and run code within a single interface, making it easier to test snippets or full JavaScript projects.
Here’s a simple guide to getting started with a code editor like Dcoder or Quoda on Android:
- Download the App: Head to the Google Play Store and download your preferred code editor (e.g., Dcoder or Quoda).
- Set Up Your Project: Open the app and create a new project or JavaScript file. You’ll be able to write your JavaScript code within the editor.
- Write Your Code: Enter your JavaScript code into the editor window. For example, you might want to write a simple script like this:
console.log("Hello, Android!");
- Run the Code: Once you’ve written your script, most code editors have a built-in option to run or execute the code. This will display the output (in the case above, it would log “Hello, Android!” to the console).
- Debugging and Error Checking: Many code editors come with built-in error checking or debugging tools that highlight errors in real-time or after code execution. Use these features to catch issues early.
- Cloud Sync (Optional): If you’re using an editor with cloud sync capabilities like Quoda, you can connect to services like Google Drive or Dropbox to save and sync your code across devices.
Running Node.js on Android
For developers who want to go beyond front-end JavaScript, Node.js allows JavaScript to be used for server-side programming. Remarkably, you can run Node.js on Android devices using Termux, a powerful terminal emulator.
What is Node.js?
Node.js is a JavaScript runtime built on Chrome’s V8 engine that allows developers to write and execute server-side JavaScript. It’s used to create scalable, fast applications such as web servers, APIs, and more.
How to Install Node.js on Android Using Termux:
- Install Termux: Head to the Google Play Store and install the Termux app.
- Update Packages: Open Termux and enter the following commands to ensure your system is up to date:
pkg update && pkg upgrade
- Install Node.js: To install Node.js, type the following command:
pkg install nodejs
- Check Node.js Installation: After installation, check the version of Node.js to confirm it’s installed correctly:
node -v
- Run Your JavaScript: You can now run JavaScript files by creating and executing
.jsfiles within Termux. For example:
echo 'console.log("Node.js on Android!");' > test.js
node test.js
This will execute your JavaScript code in the terminal, and you’ll see the output directly on your Android device.
Why Use Node.js on Android?
- Server-Side Development: If you’re building server-side apps or APIs, running Node.js on your Android device allows you to test server-side JavaScript code wherever you are.
- Command-Line Tools: Node.js offers a wide array of command-line tools and libraries that allow you to do much more than simply run JavaScript in a browser. You can build complex scripts, automation tools, and even servers right on your mobile device.
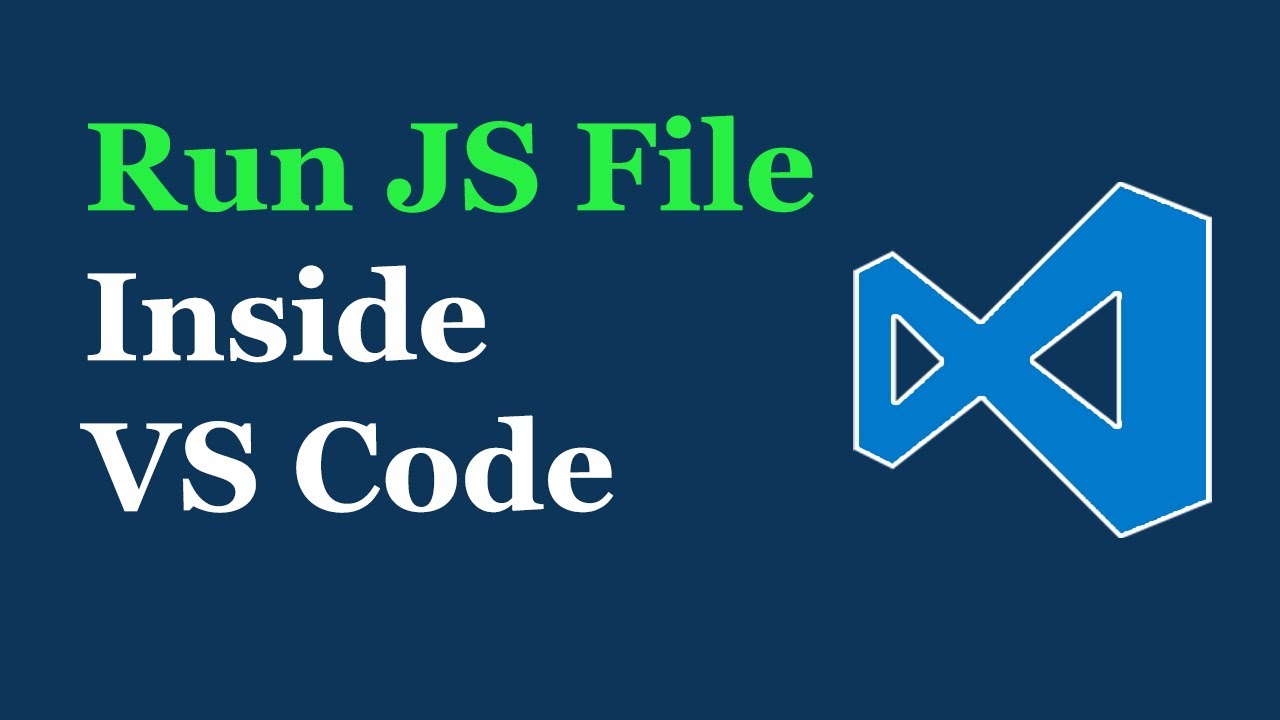
Developing JavaScript-Based Mobile Apps for Android
While using JavaScript in browsers and specialized apps is convenient for web-based tasks and code snippets, one of the most powerful ways to run JavaScript on Android is through mobile app development. You might be surprised to know that you can use JavaScript to build native or hybrid Android apps, thanks to modern frameworks and libraries.
Using JavaScript to Build Android Apps
Mobile app development has traditionally been associated with languages like Java, Kotlin, and Swift. However, with the rise of cross-platform development frameworks, JavaScript has become a viable option for creating mobile apps that work across Android, iOS, and even the web.
Here’s why JavaScript is becoming a popular choice for Android app development:
- Cross-platform compatibility: With frameworks like React Native and Ionic, you can write a single codebase in JavaScript that works on both Android and iOS.
- Ease of use: JavaScript is often easier to learn than Java or Kotlin, especially for web developers transitioning to mobile app development.
- Active community and ecosystem: JavaScript has a massive developer community, with countless libraries and tools that simplify the process of building mobile apps.
Can You Use JavaScript to Build Native Android Apps?
Yes, you can! While native Android apps are typically written in Java or Kotlin, frameworks like React Native, Ionic, and Apache Cordova allow you to develop mobile apps using JavaScript. These frameworks compile JavaScript code into native code, enabling high performance and native functionality on Android devices.
Let’s take a closer look at these frameworks:
React Native
React Native is one of the most popular frameworks for building mobile apps using JavaScript. Created by Facebook, it allows developers to write JavaScript code that is compiled into native code, providing near-native performance and access to device features like the camera, GPS, and more.
- Pros:
- Cross-platform: Build apps for both Android and iOS with a single codebase.
- Fast development: Features like hot reloading speed up the development process by instantly reflecting code changes.
- Community support: Thousands of libraries and plugins available through npm.
- Cons:
- Some native modules may require custom development.
- Performance can lag slightly behind fully native apps.
Ionic
Ionic is another popular framework that leverages web technologies (HTML, CSS, and JavaScript) to build mobile apps. It uses Apache Cordova to wrap web apps in a native shell, allowing them to be distributed through the Google Play Store and function like native apps.
- Pros:
- Familiar web-based development: If you already know HTML, CSS, and JavaScript, you’ll find Ionic easy to pick up.
- Cross-platform: Like React Native, Ionic allows you to build apps for both Android and iOS from a single codebase.
- Integration with Angular: If you’re an Angular developer, Ionic integrates seamlessly with Angular, making development even faster.
- Cons:
- Webview-based performance: Unlike React Native, which compiles to native code, Ionic apps run inside a WebView, which may result in slightly lower performance.
Apache Cordova
Apache Cordova (formerly PhoneGap) allows developers to create hybrid mobile apps using JavaScript, HTML, and CSS. It wraps web applications in a native container, giving access to native device functionality such as the camera, file system, and sensors.
- Pros:
- Simple and fast development: If you already have a web app, Cordova can wrap it and make it mobile-ready.
- Plugins for native features: Cordova has a rich plugin ecosystem that gives access to native device features.
- Cons:
- Performance: Apps run in a WebView, which may not provide the same performance as fully native apps.
How to Develop Android Apps Using JavaScript
Now that you’re familiar with the top JavaScript frameworks for mobile development, here’s a step-by-step guide to getting started with React Native—one of the most powerful frameworks for building native Android apps with JavaScript.
Step 1: Set Up Your Development Environment
To get started with React Native, you’ll need to set up your development environment. Here’s how:
- Install Node.js: React Native relies on Node.js to manage dependencies and execute scripts. If you don’t already have Node.js installed on your machine, download it from the official Node.js website.
- Install React Native CLI: Once Node.js is installed, open a terminal and install the React Native Command Line Interface (CLI) using npm:
npm install -g react-native-cli
- Install Android Studio: React Native uses Android Studio to build Android apps. You can download Android Studio from the official site. Make sure to install the Android SDK and set up the required environment variables.
Step 2: Create a New React Native Project
Once your environment is set up, you can create a new React Native project. In your terminal, navigate to the directory where you want to create the project and run:
npx react-native init MyNewApp
This will create a new folder called MyNewApp with all the necessary files and configurations for a React Native app.
Step 3: Write Your JavaScript Code
Navigate into the project folder:
cd MyNewApp
Now, open the project in your favorite code editor (such as Visual Studio Code). You’ll find the main JavaScript entry point in the App.js file. Here, you can begin writing your app’s JavaScript code using React components.
Here’s a simple example of what a React Native app’s code might look like:
import React from 'react';
import { Text, View } from 'react-native';
const App = () => {
return (
<View style={{ flex: 1, justifyContent: 'center', alignItems: 'center' }}>
<Text>Hello, React Native!</Text>
</View>
);
};
export default App;
Step 4: Run the App on an Android Device
To see your app in action, you can run it on an Android emulator or a real Android device:
- Start an Android Emulator: If you’re using an Android emulator, you can start it through Android Studio.
- Run the App: In your terminal, run the following command to launch the app on the Android emulator or connected device:
npx react-native run-android
Your JavaScript-based app will compile and launch on your Android device or emulator.
Step 5: Debugging and Testing
React Native has powerful tools for debugging and hot reloading, which allow you to see changes to your code instantly without rebuilding the entire app. This makes the development process much faster.
- Debugging Tools: You can use React Developer Tools and the Chrome DevTools for debugging React Native apps.
- Hot Reloading: This feature lets you make changes to the code and see the results immediately without restarting the entire app.
Case Study: Popular Apps Built with JavaScript
JavaScript is not just for small hobby projects—some of the world’s most popular apps are built with frameworks like React Native and Ionic. Here are a few examples:
- Instagram: Instagram uses React Native for parts of its app, which allows it to maintain a consistent experience across Android and iOS.
- Facebook: Facebook created React Native and uses it to develop its mobile app.
- Tesla: Tesla’s mobile app, used for controlling its electric cars, is built with Ionic.
These apps demonstrate the power and versatility of JavaScript in building large-scale, high-performance mobile applications.